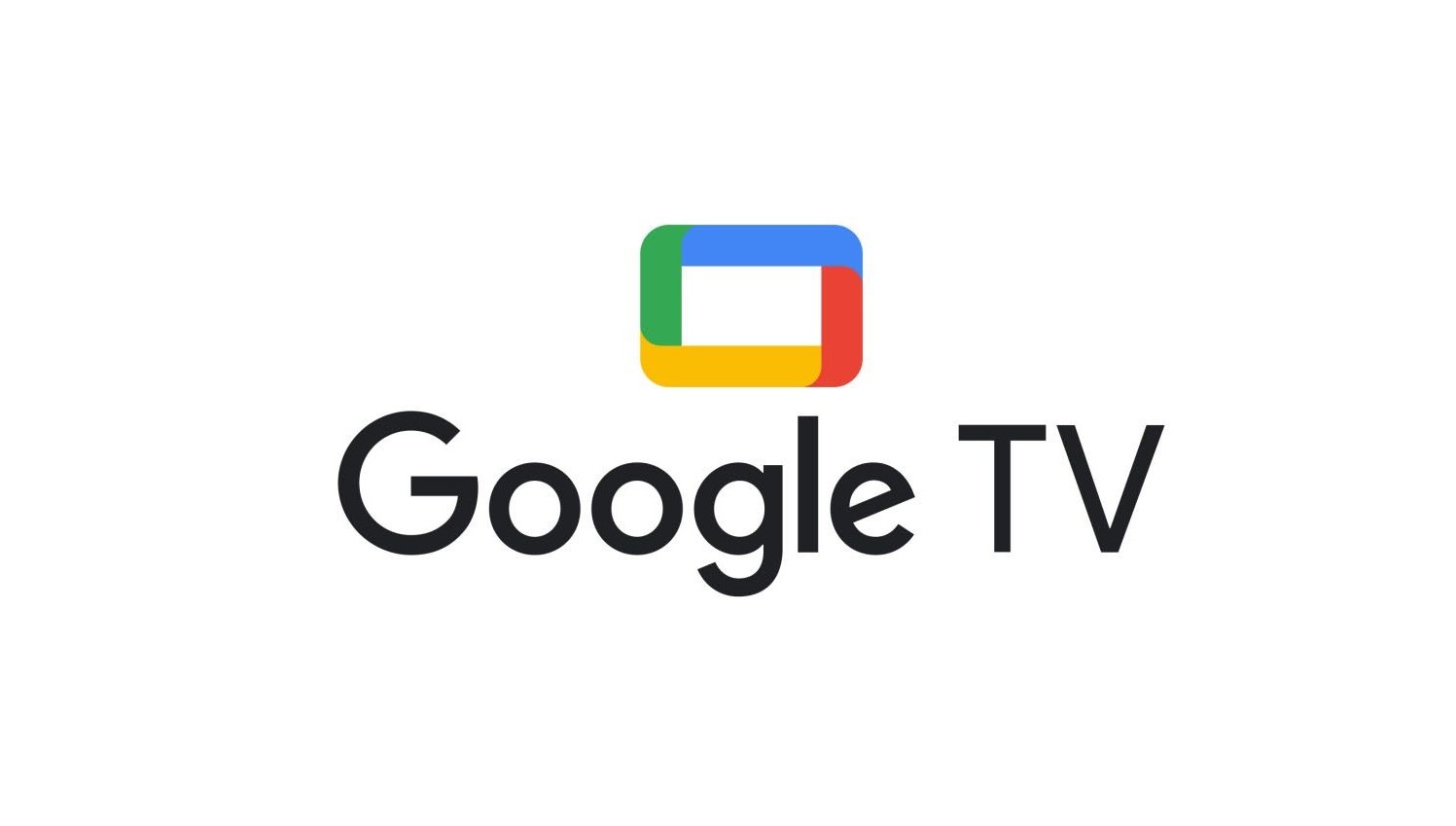ໜ້າຈໍຫຼັກຂອງອຸປະກອນການຖ່າຍທອດ Google TV ເຕັມໄປດ້ວຍຄຳແນະນຳ。ທ່ານສາມາດປັບແຕ່ງໄດ້ໃນຫຼາຍວິທີ,ແຕ່ຖ້າທ່ານຕ້ອງການການໂຕ້ຕອບທີ່ສະອາດກວ່າ,ຍັງສາມາດປິດໄດ້。
ໜ້າຈໍຫຼັກຂອງ Google TV ໃນອຸປະກອນເຊັ່ນ Chromecast ກັບ Google TV ແມ່ນແຕກຕ່າງກັນຫຼາຍຈາກ Android TV, ເຊິ່ງເປັນແພລດຟອມການຖ່າຍທອດທີ່ຜ່ານມາຂອງບໍລິສັດ.。ໃນອີກດ້ານຫນຶ່ງ,ທ່ານບໍ່ມີການຄວບຄຸມຫຼາຍປານໃດກ່ຽວກັບວ່າຫນ້າຈໍເຮືອນຂອງທ່ານເບິ່ງແນວໃດ。
ຖ້າ "App Only Mode" ຖືກເປີດໃຊ້,ທ່ານສາມາດປິດຄໍາແນະນໍາສ່ວນໃຫຍ່,ແຕ່ຍັງມີບາງບັນຫາ。ກະລຸນາອ້າງອີງເຖິງວິທີການປັບແຕ່ງໜ້າຈໍຫຼັກຂອງ Google TV。
ທໍາອິດ,"ໂໝດແອັບເທົ່ານັ້ນ" ຍັງລຶບການເຂົ້າເຖິງຄຸນສົມບັດລາຍການເບິ່ງ ແລະຫ້ອງສະໝຸດ Google Play Movies ຂອງທ່ານອອກນຳ。ແຕ່,ທ່ານຍັງສາມາດສົ່ງສັນຍານຈາກແອັບມືຖື Google TV ໄດ້。ທີສອງ,ແຖບຊອກຫາ ແລະຟັງຊັນຜູ້ຊ່ວຍ Google ຖືກປິດໃຊ້ງານ。
ແຕ່,ຖ້າທ່ານພໍໃຈກັບການຕັ້ງຄ່າທັງຫມົດ,ພຽງແຕ່ເລືອກໄອຄອນໂປຣໄຟລ໌ຂອງທ່ານໃນມຸມຂວາເທິງຂອງໜ້າຈໍຫຼັກເພື່ອເລີ່ມຕົ້ນ。ຈາກນັ້ນເລືອກ "ການຕັ້ງຄ່າ" ຈາກເມນູປ໊ອບອັບ,ເລືອກ "ບັນຊີແລະເຂົ້າສູ່ລະບົບ",ເລືອກບັນຊີ Google ຂອງທ່ານ (ບັນຊີດຽວກັນທີ່ເຊື່ອມຕໍ່ກັບຫນ້າຈໍຫຼັກ),ເລື່ອນລົງແລະເປີດໃຊ້ຕົວເລືອກ "App Only Mode".。
ໜ້າຈໍຢືນຢັນຈະປາກົດຂຶ້ນ,ອະທິບາຍທຸກຢ່າງທີ່ຈະຖືກປິດການນຳໃຊ້ໃນໂໝດ "ແອັບເທົ່ານັ້ນ".。ເລືອກ "ສືບຕໍ່" ເພື່ອດໍາເນີນຂັ້ນຕອນຕໍ່ໄປ。
ດຽວນີ້,ໜ້າຈໍຫຼັກ Google TV ຂອງທ່ານຈະຄືກັບຮູບຂ້າງລຸ່ມນີ້。
頂部的”亮點”行仍將顯示少量建議,ແຕ່ທຸກສິ່ງທຸກຢ່າງອື່ນຈະຖືກໂຍກຍ້າຍ。
ເຖິງແມ່ນວ່າຫນ້າຜິດຫວັງ,ທ່ານບໍ່ສາມາດໃຊ້ຜູ້ຊ່ວຍ Google ໃນໂໝດແອັບໄດ້,ການໂຕ້ຕອບນີ້ອາດຈະຍັງສໍາລັບຜູ້ທີ່ມັກຮັກສາມັນງ່າຍດາຍ。ດຽວນີ້,ສະເພາະແອັບທີ່ຕິດຕັ້ງແລ້ວຈະສະແດງຢູ່ໃນໜ້າຈໍຫຼັກ。
ກະລຸນາຈື່,您必須禁用”僅應用”模式才能在ຕິດຕັ້ງແອັບຯ ຫຼືເກມໃດໆໃນ Google TV。