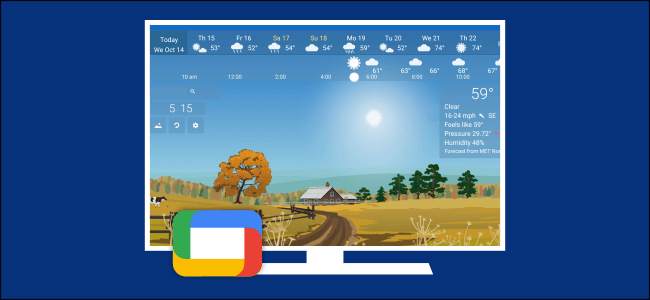Chromecast with Google TV는 Chromecast TV 스틱과 Android TV 기기의 개념을 결합합니다.。이것은 "주변 모드"와 화면 보호기가 모두 있음을 의미합니다.。둘 다 사용하는 방법을 알려드리겠습니다.,이것은 약간의 파기가 필요합니다。
Chromecast와 Android TV를 병합하려면,Google은 많은 자료를 옮겼습니다.。하지만,Google TV는 Android TV를 기반으로 구축되었습니다.,따라서 모든 Android TV 설정은 그대로 유지됩니다.。화면 보호기는 예입니다.。
Chromecast with Google TV 화면 보호기 '대기 모드',Google Home 앱의 설정 프로세스와 밀접하게 관련되어 있습니다.。대기 모드는 Google 포토 슬라이드쇼가 될 수 있습니다.,미술관이 될 수 있다。
관련 읽을거리:Google TV와 Android TV의 차이점은 무엇인가요?
Google TV는 여전히 Android TV의 핵심입니다.,따라서 Google Play 스토어에서 타사 화면 보호기를 설치할 수 있습니다.。하지만,Google은 Google TV를 사용하여 Chromecast에서 화면 보호기를 변경하는 기능을 숨깁니다.。우린 아직 할 수 있어,하지만 그 방법은 간접적이다.。
타사 화면 보호기를 살펴보기 전에,더 간단한 환경 모드 설정을 사용자 정의해 보겠습니다.。홈 화면 오른쪽 상단에 있는 프로필 아이콘을 선택하세요.。다음,팝업 메뉴에서 "설정"을 선택하십시오,아래로 스크롤하여 "시스템"을 선택하십시오.,마침내,"대기 모드"를 선택하세요.。
그러면 여기에 세 가지 옵션이 표시됩니다.:구글 포토,미술관과 실험적。하나만 선택해서 사용하세요。
- 구글 포토:Google Home 앱을 통해 설정해야 합니다.。
- 미술관:다양한 사진 유형이 포함된 여러 카테고리。
- 실험적:데이터를 저장하려면 "낮은 대역폭 모드"를 켜십시오.。
환경 모드를 변경하는 것이 전부입니다.,그런데 상황이 조금 복잡해집니다。실제로,"대기 모드"는 사용할 수 있는 화면 보호기 중 하나일 뿐입니다.。
타사 화면 보호기를 다운로드하는 기능은 Google TV에서 사용할 수 있습니다. 설정 메뉴를 통해서는 다운로드할 수 없습니다.。사용하려는 화면 보호기 애플리케이션에서 화면 보호기 설정을 열어야 합니다.。관련 읽을거리:Google TV에 앱 및 게임을 설치하는 방법
첫 번째,화면 보호기를 설치해야 합니다。Google TV 기기에 앱을 설치하는 것은 Play 스토어를 여는 것만큼 간단하지 않습니다.。읽다앱 설치 지침,검색어로 "화면 보호기"를 사용하세요.。
다음,애플리케이션 열기。사용하려는 화면 보호기에 따라 다릅니다.,이 프로세스는 다양합니다.。애플리케이션을 화면 보호기로 설정하는 옵션을 찾고 있습니다。다음은 일부 화면 보호기 응용 프로그램의 몇 가지 예입니다.。
일부 앱에서는 'daydream'이라는 단어를 사용합니다.,이것은 스크린 세이버의 옛 용어입니다.。이것도 참고하세요。
어떤 설정이 표시되어 있어도,이를 선택하면 대기 모드 화면으로 이동됩니다.。
지금,"대기 모드"는 기본적으로 활성화된 화면 보호기임을 알 수 있습니다.。계속하려면 "화면 보호기"를 선택하세요.。
지금,원하는 화면 보호기를 선택할 수 있습니다。선택하면 해당 애플리케이션에 대한 화면 보호기 설정이 열릴 수 있습니다.。마침내,화면 보호기를 켜기 전에 허용되는 비활성 시간(분)을 결정할 수 있습니다.。"시작 시기"를 선택하세요.。
이상하게도 Google은 화면 보호기 옵션을 숨겼습니다.,하지만 적어도 여전히 사용할 수 있습니다.。