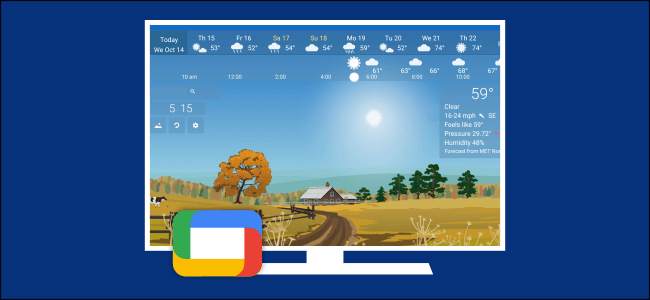ChromecastとGoogleTVは、ChromecastTVスティックとAndroidTVデバイスの概念を組み合わせたものです。これは、「アンビエントモード」とスクリーンセーバーの両方があることを意味します。両方の使い方を紹介します,これには多少の掘り下げが必要です。
Chromecast と Android TV を統合するには,グーグルは大きく動いた。しかし,Google TV は Android TV 上に構築されています,したがって、すべての Android TV 設定は引き続き存在します。スクリーンセーバーは一例です。
「アンビエントモード」と呼ばれるGoogleTVスクリーンセーバーを搭載したChromecast,これは、GoogleHomeアプリのセットアッププロセスと密接に関連しています。アンビエントモードは、Googleフォトのスライドショーにすることができます,それはアートギャラリーかもしれません。
関連読書:Google TV と Android TV の違いは何ですか?
Google TV は今でも Android TV の心臓部です,そのため、Google Play ストアからサードパーティのスクリーンセーバーをインストールできます。しかし,Google は、Chromecast with Google TV のスクリーンセーバーを変更する機能を隠しています。私たちはまだそれを行うことができます,しかし、方法は間接的です。
サードパーティのスクリーンセーバーに飛び込む前に,簡易環境モードの設定をカスタマイズしよう。ホーム画面の右上隅にあるプロファイル アイコンを選択します。次,ポップアップメニューから「設定」を選択,下にスクロールして「システム」を選択します,やっと,「アンビエントモード」を選択。
次に、ここに3つのオプションが表示されます:Google フォト,アート ギャラリーとエクスペリメンタル。使用するものを選択してください。
- Google フォト:Google Home アプリ経由でセットアップする必要があります。
- アートギャラリー:写真の種類が異なるいくつかのカテゴリ。
- 実験的:「低帯域モード」をオンにしてデータを保存します。
それがアンビエントモードの変更のすべてです,しかし、物事は少し複雑になります。実際,「アンビエント モード」は、使用できるスクリーンセーバーの 1 つにすぎません。
サードパーティのスクリーンセーバーをダウンロードする機能は、Google TV で利用できます。[設定] メニューからはダウンロードできません。。使用するスクリーン セーバー アプリケーションからスクリーン セーバー設定を開く必要があります。。関連読書:Google TV にアプリやゲームをインストールする方法
最初,スクリーンセーバーをインストールする必要があります。Google TV デバイスへのアプリのインストールは、Play ストアを開くほど簡単ではありません。読んだアプリのインストールに関するガイドライン,検索語として「スクリーンセーバー」を使用します。
次,アプリケーションを開く。使用するスクリーンセーバーによって異なります,過程が違うだろう。アプリケーションをスクリーンセーバーとして設定するオプションを探しています。いくつかのスクリーン セーバー アプリケーションの例を次に示します。。
一部のアプリでは「空想」という用語が使用されていることに気付くでしょう。,これはスクリーンセーバーの古い用語です。これにも注意。
どんな設定がマークされていても,選択すると、背景モード画面に移動します。
今,「アンビエント モード」は、デフォルトで有効になっている単なるスクリーンセーバーであることがわかります。「スクリーンセーバー」を選択して続行します。
今,希望のスクリーンセーバーを選択できます。選択すると、アプリのスクリーンセーバー設定が開く場合があります。やっと,スクリーン セーバーをオンにする前に、何分間非アクティブ状態を許可するかを決定できます。「いつから始めるか」を選択。
奇妙なことに、Google はスクリーンセーバーのオプションを隠しています,しかし、少なくともそれらはまだ使用できます。