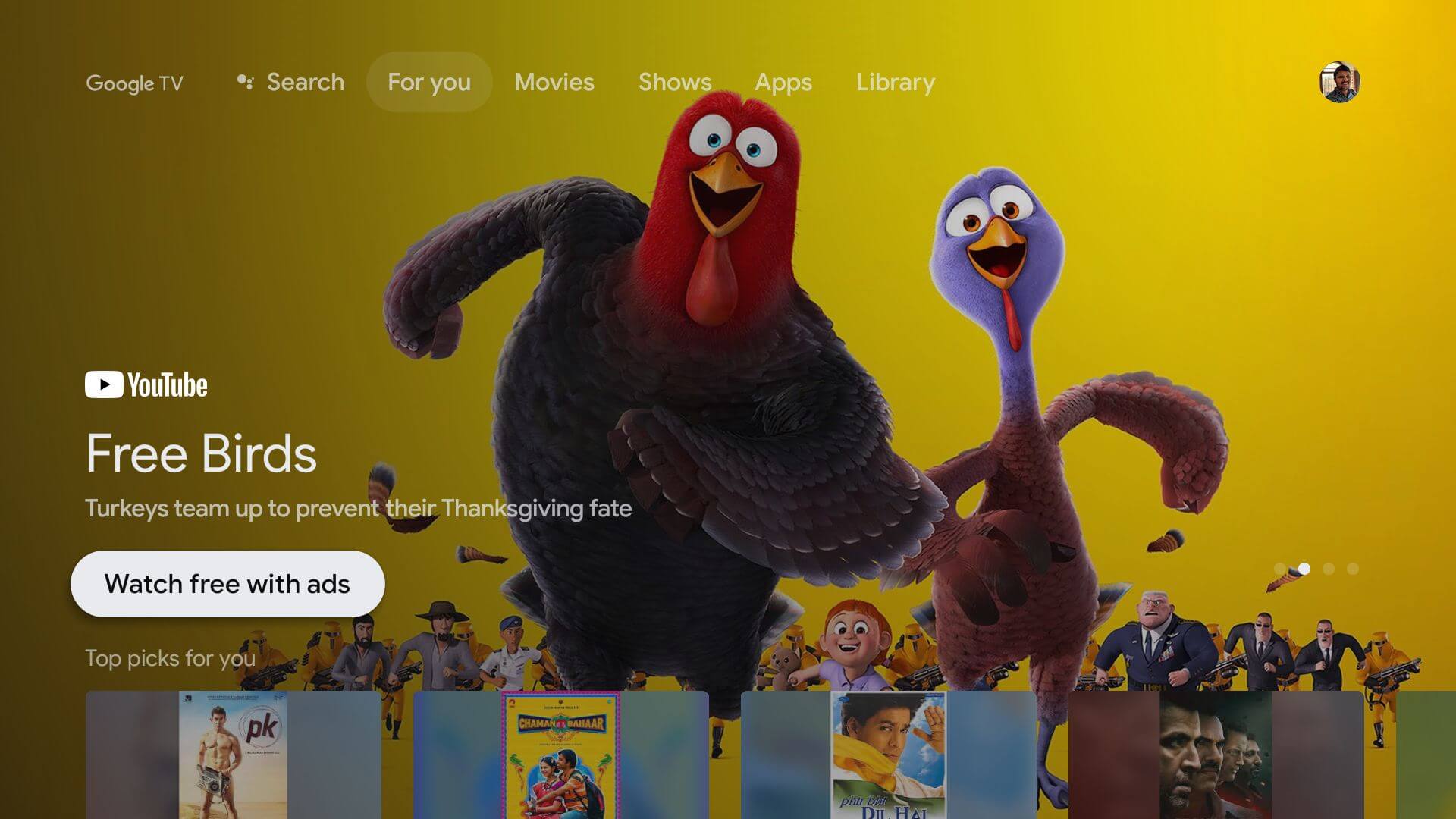सेGoogle टीवी के लिए एंड्रॉइड टीवीपरिवर्तन होम स्क्रीन अनुभव में एक बड़ा बदलाव लाता है,मुख्य रूप से होम स्क्रीन और स्ट्रीमिंग सेवा में सामग्री द्वारा प्रदान किए गए सुझावों में。यह लेख आपको दिखाएगा कि Google टीवी के साथ Chromecast जैसे उपकरणों पर अपनी होम स्क्रीन को कैसे अनुकूलित किया जाए。
हम तीन तरीकों से Google टीवी होम स्क्रीन अनुभव को अनुकूलित कर सकते हैं。सबसे पहले,आप ऐप्स और गेम्स के ऑर्डर को फिर से व्यवस्थित कर सकते हैं,पहले पसंदीदा रखो;दूसरा,आप Google के साथ उस स्ट्रीमिंग सेवा के साथ साझा कर सकते हैं जिसे आप भुगतान करना चाहते हैं;आखिरकार,हम सिफारिश को पूरी तरह से बंद कर सकते हैं。
अपने पसंदीदा Google टीवी ऐप को पुनर्व्यवस्थित और व्यवस्थित करें:您安裝的應用和遊戲在”for you”選項卡和”應用”選項卡上顯示。यदि पूरी सूची का विस्तार नहीं किया गया है,केवल 12 ऐप और गेम प्रदर्शित किए जा सकते हैं。अपने पसंदीदा को सामने रखना एक अच्छा विचार है。
अपने पसंदीदा को फिर से व्यवस्थित करने के लिए,कृपया "अपने आवेदन" लाइन पर नेविगेट करें,फिर उस ऐप या गेम को हाइलाइट करें जिसे आप स्थानांतरित करना चाहते हैं。यदि आपका ऐप प्रदर्शित नहीं होता है,कृपया पूरी सूची के लिए सभी को देखें。
निम्नलिखित आंकड़ा,按住遙控器上的”選擇”或”輸入”按鈕幾秒鐘。एक पॉप-अप मेनू प्रदर्शित किया जाएगा,और कई विकल्प शामिल हैं,選擇”移動”。
अब,आप ऐप शॉर्टकट को लेफ्ट या लेफ्ट को स्थानांतरित करने के लिए रिमोट पर डी-पैड का उपयोग कर सकते हैं。बाएं खिसको,सूची को सामने रखने के लिए。
जब एप्लिकेशन शॉर्टकट दिखाई देता है तो आप इसे कहां चाहते हैं,पुष्टि करने के लिए रिमोट कंट्रोल पर चयन करें या दर्ज करें बटन पर क्लिक करें。आप अभी भी ऐप पुनर्व्यवस्था मोड में हैं。इसे स्थानांतरित करने के लिए एक और ऐप चुनें,या ऑपरेशन को पूरा करने के लिए रिमोट कंट्रोल पर बैक बटन पर क्लिक करें。
यदि आप ऐप को पूर्ण ऐप सूची से स्थानांतरित करना चाहते हैं,कृपया याद रखें,हाइलाइट की गई लाइनें उन ऐप्स और गेम को इंगित करती हैं जो दिखाई देंगे,而不選擇”全部查看”。
Google टीवी पर बेहतर फिल्में और टीवी शो सिफारिशें प्राप्त करें: कुछ बातें Google टीवी होम स्क्रीन सुझावों पर विचार किए जाते हैं。सबसे पहले,पहली बार डिवाइस सेट करते समय चयनित सेवाएं。
दूसरा,फिल्में और टीवी शो आपने अपने अनुयायियों में जोड़े और रेट किए गए。आखिरकार,Google सलाह जिसे आप नियंत्रित नहीं कर सकते。
सदस्यता सेवा बदलने के लिए,請轉到主屏幕頂部的”適合您”選項卡。
अब,टैब के नीचे तक सभी तरह से स्क्रॉल करें,फिर "बेहतर सुझाव प्राप्त करें" चुनें。तब,आप विभिन्न प्रकार की उपलब्ध सेवाओं के लिए स्विच चालू या बंद कर सकते हैं。स्क्रीन के शीर्ष पर स्ट्रीमिंग सेवा आपके Google खाते से जुड़ी हुई है,आप इसे Google के वेब पेज का उपयोग करके हटा सकते हैं 。
अगला,हमें बस इतना करना है कि आपकी ध्यान सूची और ग्रेडिंग टाइटल में फिल्में और टीवी शो जोड़ना है。आप किसी भी डिवाइस पर Google खोज में अपने अनुयायियों में सामग्री जोड़ सकते हैं。
अपने Google टीवी डिवाइस से ही अपनी अनुयायी सूची में सामग्री जोड़ने के लिए,कृपया पहले फिल्म या टीवी शो को हाइलाइट करें,然後按住遙控器上的”選擇”或”輸入”按鈕。
यह कई विकल्पों के साथ एक मेनू प्रदर्शित करेगा,उनमें से एक "सूची का पालन करने के लिए जोड़ें" है。
एक ही मेनू में,आप "देखा" नोटिस करेंगे,"लाइक" और "लाइक लाइक" के लिए विकल्प。आप अपने सुझावों को समायोजित करने के लिए उनका उपयोग भी कर सकते हैं。
ऐसा करने के बाद,जैसे समय बीतता जाता है,"सुझाव" बेहतर होगा、अधिक सुंदर。
Google टीवी पर "ऐप केवल मोड" सक्षम करें。अधिकांश Google टीवी होम स्क्रीन की सिफारिश की जाती है,लेकिन इसे लगभग पूरी तरह से बंद करना संभव है。"एप्लिकेशन-ओनली मोड" सब कुछ को "हाइलाइट्स" लाइनों और "योर ऐप्स" लाइनों के लिए सरल बनाता है。
सबसे पहले,स्क्रीन के ऊपरी दाएं कोने में अपना प्रोफ़ाइल आइकन चुनें;पॉप-अप मेनू से सेटिंग्स का चयन करें,अगला,खाता पर क्लिक करें और मेनू से लॉगिन करें,अपना Google खाता चुनें (होम स्क्रीन के लिए जिम्मेदार खाता),नीचे स्क्रॉल करें और "ऐप्स ओनली मोड" स्विच चालू करें。
पुष्टिकरण स्क्रीन दिखाई देती है,आपको इस मोड के बारे में बताता है कि Google के सुझावों और मॉनिटर सूची सुविधा का उपयोग करने की आपकी क्षमता छिपाएगी。आपके पास Google Play Movies या Google सहायक से खरीदी गई किसी भी सामग्री तक भी पहुंच नहीं होगी。जारी रखें जारी रखें जारी रखें。
आपकी Google टीवी होम स्क्रीन अब इस तरह दिखती है:
हालांकि एंड्रॉइड टीवी के रूप में अनुकूलन योग्य नहीं है,लेकिन जितना अधिक आप उपयोग करते हैं,Google टीवी होम स्क्रीन बेहतर हो सकती है。आशा है कि ये अनुकूलन विकल्प मदद करेंगे。